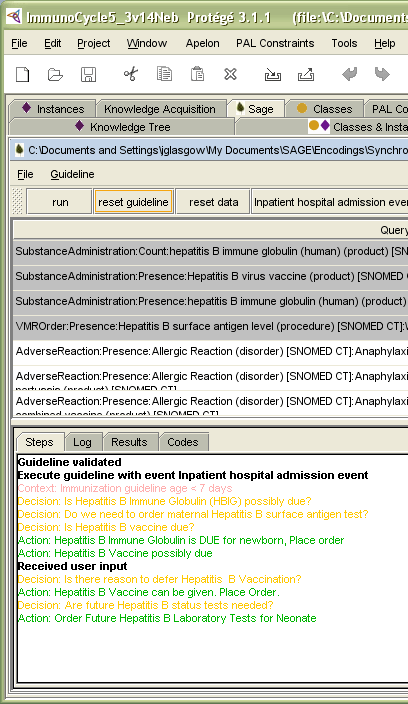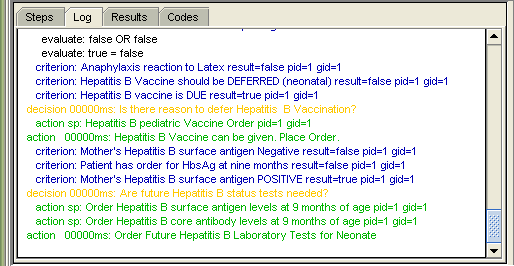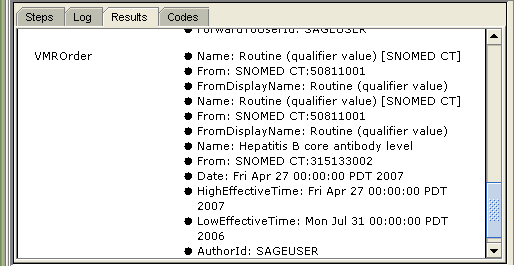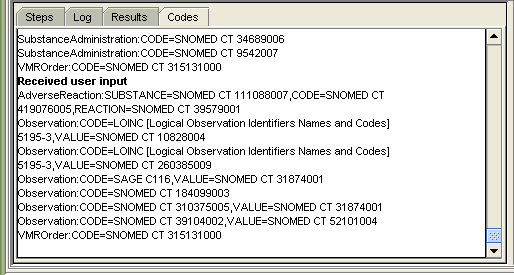The SAGE Tab provides a self-contained testing environment within Protégé for an encoded guideline. It may also be used to test a not-yet deployed guideline against a live clinical information system (CIS) working right inside of Protégé.
| Validate | Execute: Data Settings | Execute: Run | Execute: User Inputs | Execute: Progress and Results |
Validate |
||||
The Validate function checks the encoded guideline for errors that prevent successful processing by the SAGE Engine. These are analogous to compiling errors in a computer program.
The Generate function creates an exportable format of the guideline usable by a remote SAGE execution engine.
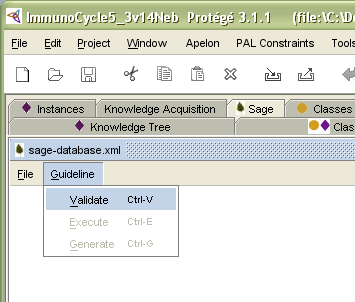
The results of the Validate function appear as a list of encoding elements in the State column, along with any identified errors in the Status column. "Okay" indicates that no problems were identified. Errors appear in the Status column in red.
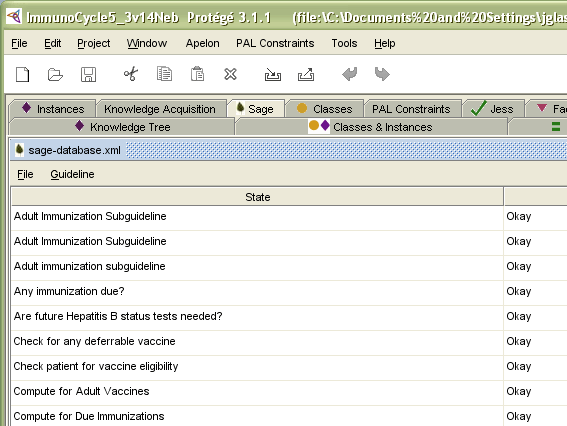
If Validation is successful, the Execute function becomes available. This allows encoders to perform simulated runs of the encoded guideline to identify errors of function.
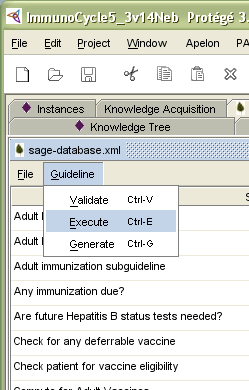
| Validate | Execute: Data Settings | Execute: Run | Execute: User Inputs | Execute: Progress and Results |
Execute: Data Settings |
 top top |
|||
The Execute function provides the user with a control center for testing guideline execution.
This includes a function bar that allows:- Saving and loading of test patient data
- Simulating execution of the encoded guideline ("run" button)
- Resetting guideline execution back to the beginning
- Resetting test patient data back to its default data
- Selection of guideline-triggering Events from a pull-down list
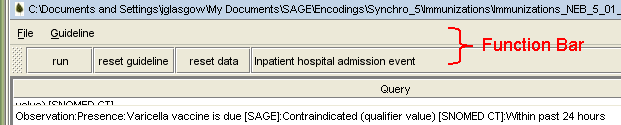
| Validate | Execute: Data Settings | Execute: Run | Execute: User Inputs | Execute: Progress and Results |
Execute: Run |
 top top |
|||
The data window includes a line for each data item used by the guideline. During the test runs of the guideline, the SAGE Tab uses these data values. Default values may be modified by the user, with these modified values appearing in green.
An appropriate Event is selected by the tester, and the "run" button is clicked. The items in the data window that are used during execution are then gray-highlighted. Unused items remain white.
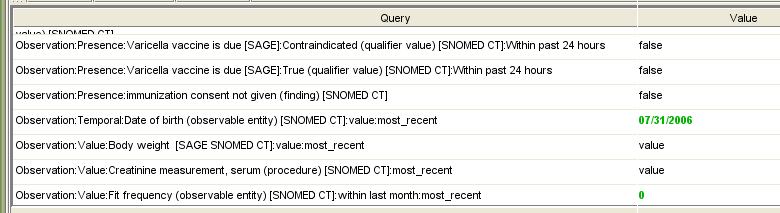

| Validate | Execute: Data Settings | Execute: Run | Execute: User Inputs | Execute: Progress and Results |
Execute: User Inputs |
 top top |
|||
The lower-right window shows guideline-generated prompts for the end clinical user. The tester may respond to these and click Submit to simulate end-user input.
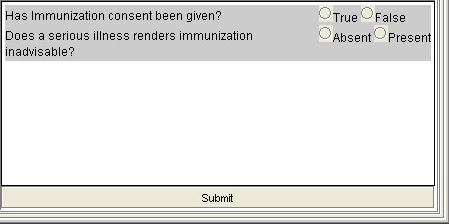
| Validate | Execute: Data Settings | Execute: Run | Execute: User Inputs | Execute: Progress and Results |
Execute: Progress and Results |
 top top |
|||
During test execution, the lower left window shows useful information under its four tabs:
- Steps tab Outline of the steps followed in the test run.
- Log tab Detailed tracing of all contexts, decisions, criteria, and actions encountered in the test run
- Results tab Detailed description of all CIS-visible results of the test run
- Codes tab Complete list of all coded concepts used by the test run. This list is useful in mapping standard coded guideline concepts to local CIS codes.